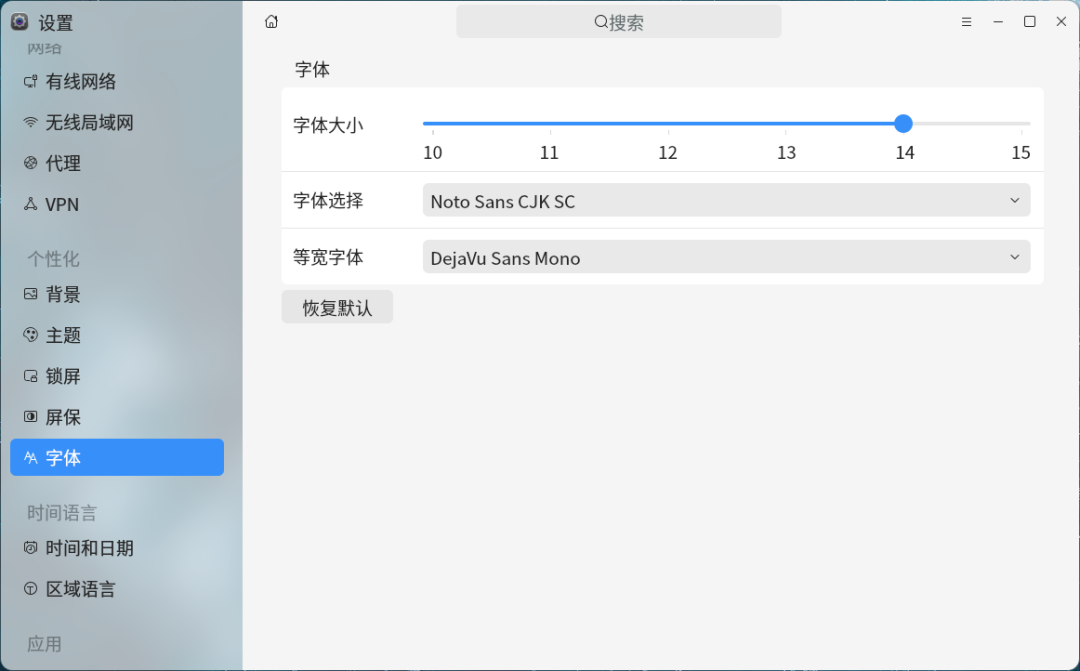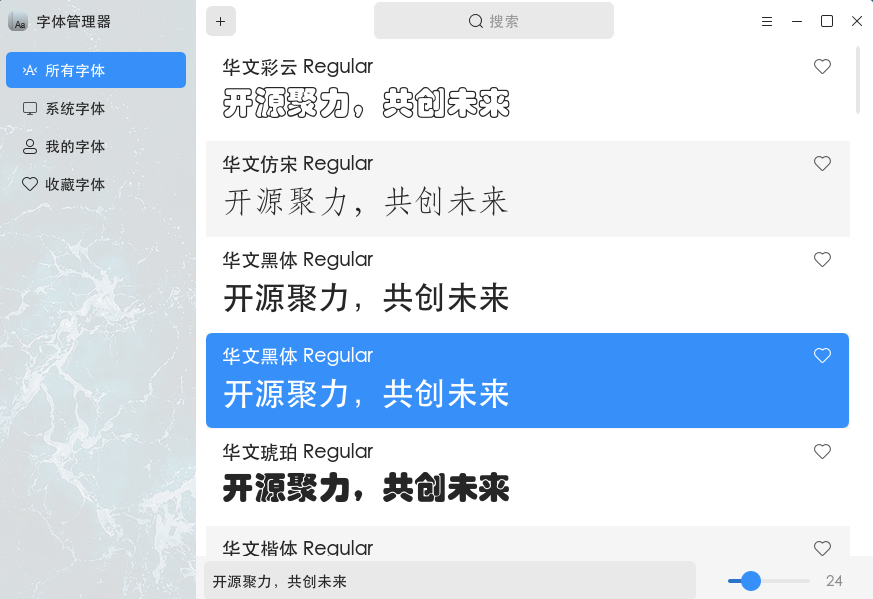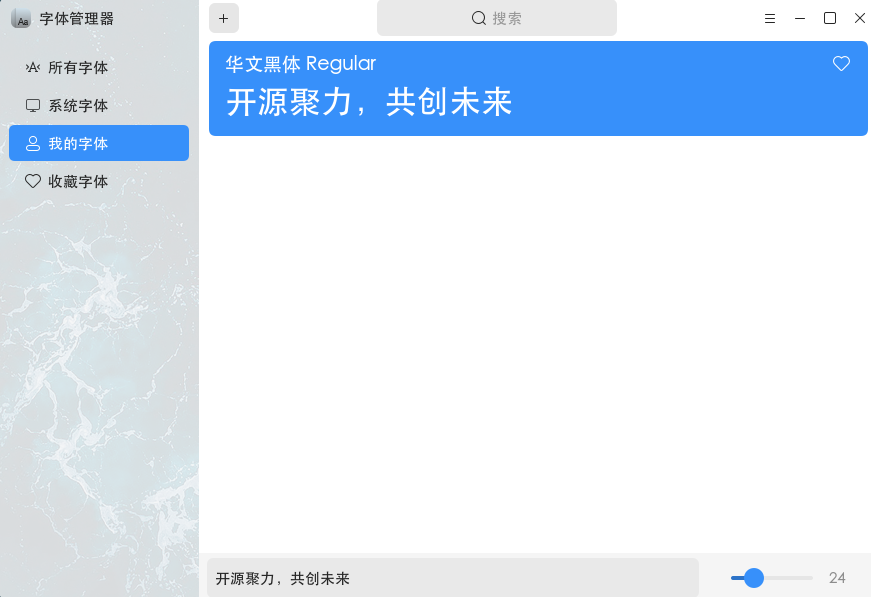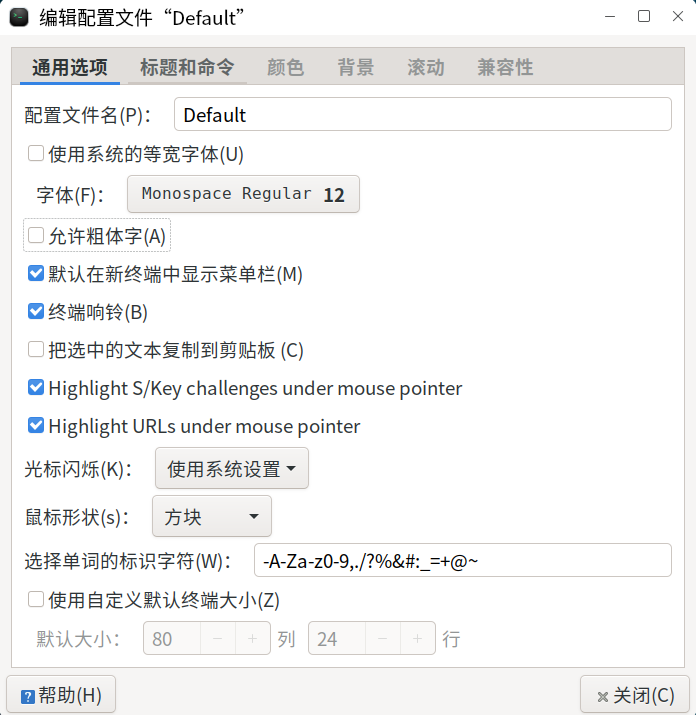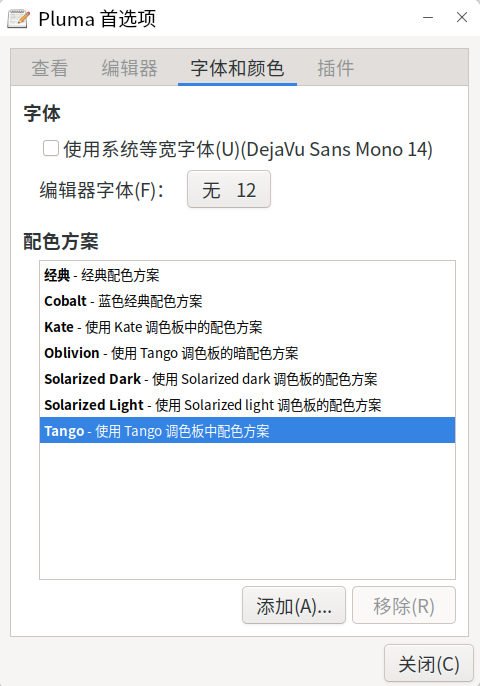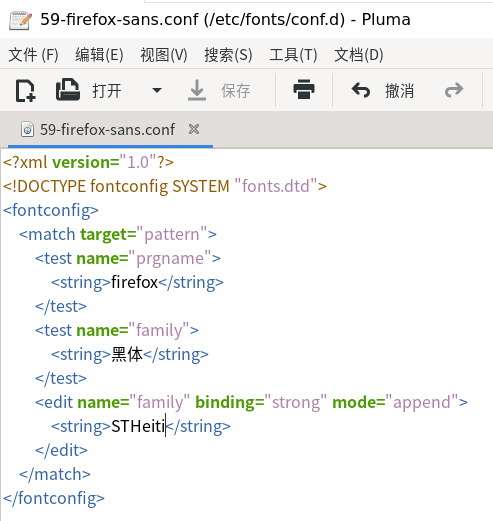【小白课程】一文教你如何在openKylin上进行字体配置
许多小伙伴在使用Linux系统时常常感到字体配置不便,例如系统没有中文,找不到切换字体选项,难以调整字体大小等,而在openKylin中这些都能得到快速解决。下面就跟着我来一起看看如何在openKylin中配置字体吧。
设置系统字体
openKylin系统支持中文环境,无需手动下载切换,并内置多种中英字体。我们打开 设置->字体 即可查看系统当前使用的字体,可以看到有两个字体选择接口,“字体选择”和“等宽字体”。
“字体选择”接口负责的是系统界面和软件使用的字体,绝大多数应用默认使用这种字体。
“等宽字体”接口主要负责终端中命令和输出的显示,该选项只对指定使用等宽字体的应用有效。等宽字体是指每个英文字母显示宽度相等的字体,且一般两个英文字母的宽度严格等于一个汉字,这种字体可以在存在多行文本的情况下方便地对齐缩进,便于排版和编辑。
需要注意的是,openKylin并未将所有已安装的字体都显示在上文的设置界面中,只选择展示了几款美观实用的字体。若要查看其他内容,可以终端中输入sudo apt-get install kylin-font-viewer命令,安装字体管理器。执行完成后,可以在系统菜单中找到“字体管理器”应用,点击打开后即可查看系统中所有字体的情况。
安装新字体
openKylin系统支持用户安装字体,点击上面提到的“字体管理器”左上角的加号“+”,选择字体并确认,即可在“我的字体”选项中查看到用户自己安装的字体,如下图所示。
设置文本编辑器和终端字体
openKylin终端和文本编辑器支持单独配置字体。打开“MATE终端“->点击“编辑”按钮->选择“配置文件首选项”,即可看到以下界面,取消勾选“使用系统的等宽字体”,即可在“字体”中选择终端中显示的字体和大小。
文本编辑器则要点击“编辑”按钮,选择“首选项”,在“字体和颜色”栏中切换“编辑器字体”的类别和大小。
配置指定应用字体
上一节提到的终端和文本编辑器应用提供了选择字体的功能,对于没有提供这项功能的应用,我们同样可以配置它使用指定的字体,不过要更加复杂一些。
大家可以思考这样的问题:开发者将应用中的文字指定为黑体,但是我们的系统里有很多黑体字库,或者说我们系统里没有黑体,那么应用会显示什么字体呢?
这个时候fonts.conf工具就派上用场了。
openKylin系统的字体配置工具fonts.conf,使用它可以进行很多字体方面的操作。我们今天主要了解的是使用fonts.conf配置firefox浏览器的黑体为系统中的华文黑体。
fonts.conf应用的配置在/etc/fonts目录下。
首先,使用文件管理器,打开/etc/fonts文件夹,可以看到fonts.conf文件,点击打开可以看到XML格式的配置文本,阅读发现,我们的字体配置文件在当前目录的conf.d目录下。
打开conf.d目录,里面存放着系统中所有的字体配置文件,我们复制其中一份,并将其改名为59-firefox-sans.conf,sans象征非衬线字体,笔画平直顺滑,黑体是其中经典的类型,该文件专用于配置firefox浏览器的黑体字体。我们在其中输入以下内容,将默认的黑体替换为华文黑体。
显示效果如下图所示:
可以看到,此时,我们已将浏览器界面中的默认黑体替换为了华文黑体。各位小伙伴你学会了嘛?如有更多疑问,欢迎后台留言告诉我们哦~